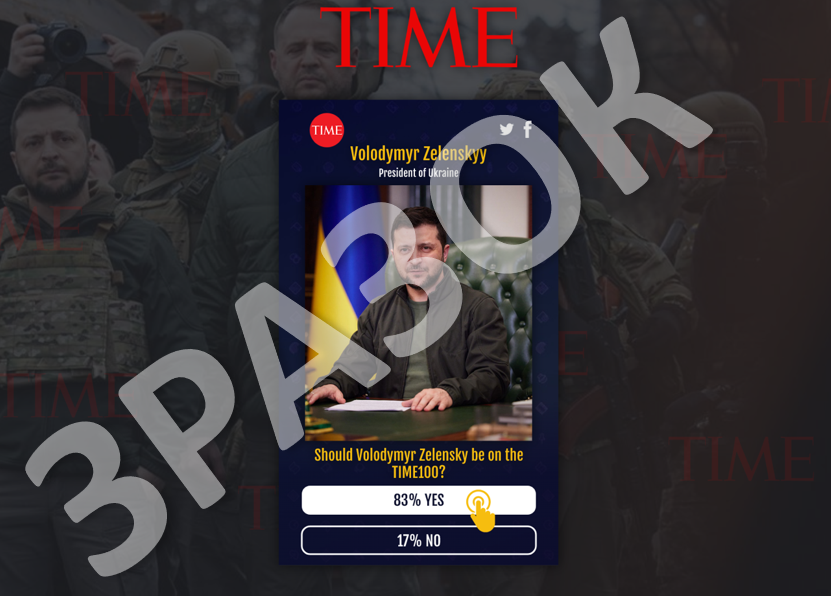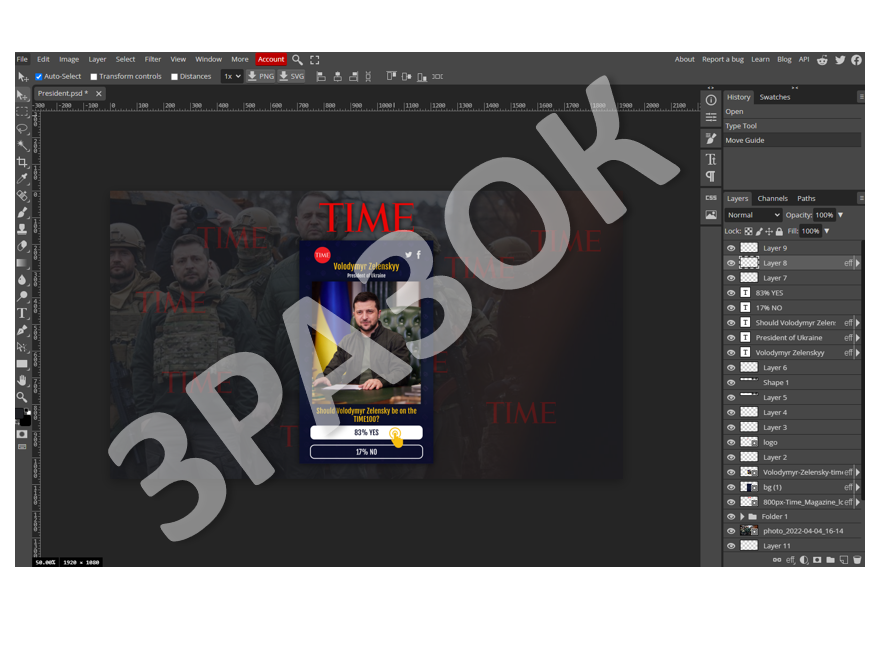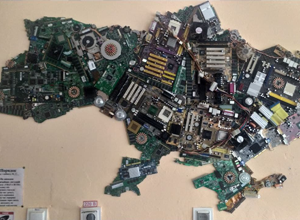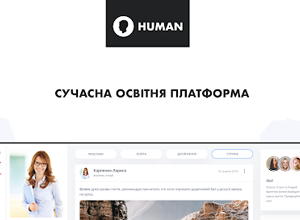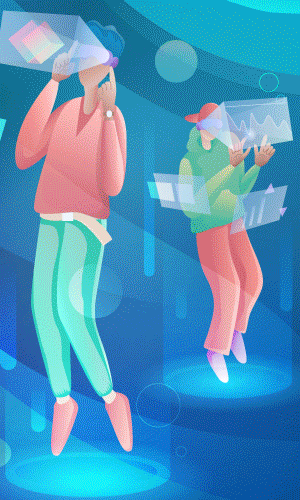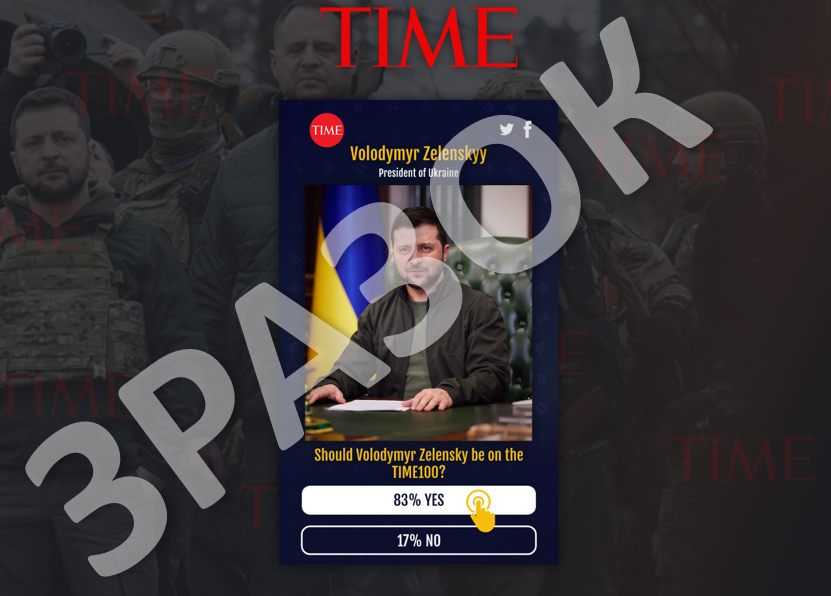

Інформатика, висвітлено 03.05.2022
President | photopea #3
Практичне завдання
- завантажте матеріали для практичного завдання resPr.rar за посиланням: https://bit.ly/3Fg6VhC
- розархівуйте файли з resPr.rar
- відкрийте растровий графічний редактор Photoshop або перейдіть до растрового онлайн-редактора Photopea: http://bit.ly/3bcJ2ub
- створіть зображення за зразком (див.вище)
- відеопояснення див.нижче
- збережіть створений файл у форматі PNG із відповідною назвою: PresidentUA
Алгоритм
- створіть новий документ із розмірами 1920х1080px
- встановіть основний колір #202125
- виберіть інструмент Paint Bucket Tool та залийте основним кольором створений документ
- перетягніть зображення 1.jpg на основний документ
- змінть розмір вставленого зображення з текстурою: Edit - Free Transform (зміна розміру пропорційно - кнопка Shift, зміна розміру від центру - кнопка Alt)
- встановіть для зображення Opacity (прозорість) на 18%
- вcтановіть лінійки: View - Rules
- розмістіть вертикальну та горизонтальну напрямляючі по центру основного документу: інструмент Move Tool
- перетягніть логотип logo1.png на основний документ, змініть розмір та розмістіть за зразком
- відкрийте вікно Layer Style для зображення (подвіне натиснення на відповідному layer)
- виберіть ефект Drop Shadow (Blend Mode: Multiply; Opacity: 100%; Distance: 0px; Spread: 0%; Size: 30px)
- зробіть копію логотипу logo1.png, змініть на менший розмір та розмістіть за зразком, видаліть ефект тіні
- зробіть ще 7 копій та розмістіть за зразком
- виділіть всі копії на панелі Layers та об'єднайте їх у групу
- встановіть для групи Opacity (прозорість) на 25%
- створіть новий Layer та розмістіть його вище за інші
- перетягніть зображення bg.png на основний документ
- змініть розмір та розмістіть зображення по центру
- відкрийте вікно Layer Style для зображення (подвіне натиснення на відповідному layer)
- виберіть ефект Drop Shadow (Blend Mode: Multiply; Opacity: 80%; Distance: 0px; Spread: 0%; Size: 30px)
- створіть новий Layer та розмістіть його вище за інші
- перетягніть зображення 2.jpg на основний документ
- змініть розмір та розмістіть зображення по центру
- відкрийте вікно Layer Style для зображення (подвіне натиснення на відповідному layer)
- виберіть ефект Drop Shadow (Blend Mode: Multiply; Opacity: 80%; Distance: 0px; Spread: 0%; Size: 30px)
- створіть новий Layer та розмістіть його вище за інші
- перетягніть зображення logo2.png на основний документ
- змініть розмір та розмістіть зображення за зразком
- відкрийте зображення logo3.png
- виберіть інструмент Magic Wand, виберіть фон та натисніть кнопку Delete
- виберіть інструмент Rectangle Select скопіюйте та вставте на основний документ на новий Layer
- змініть розмір та розмістіть зображення за зразком
- відкрийте зображення logo4.png
- виберіть інструмент Magic Wand, виберіть фон та натисніть кнопку Delete
- виберіть інструмент Rectangle Select скопіюйте та вставте на основний документ на новий Layer
- змініть розмір та розмістіть зображення за зразком
- виберіть інструмент Type Tool (текст: Volodymyr Zelenskyy; шрифт: FjallaOne; Size: 30px; колір: жовтий)
- відкрийте вікно Layer Style для тексту (подвіне натиснення на відповідному layer)
- виберіть ефект Drop Shadow (Blend Mode: Multiply; Opacity: 60%; Distance: 0px; Spread: 0%; Size: 25px)
- виберіть інструмент Type Tool (текст: President of Ukraine; шрифт: FjallaOne; Size: 18px; колір: білий)
- відкрийте вікно Layer Style для тексту (подвіне натиснення на відповідному layer)
- виберіть ефект Drop Shadow (Blend Mode: Multiply; Opacity: 60%; Distance: 0px; Spread: 0%; Size: 25px)
- виберіть інструмент Type Tool (текст: Should Volodymyr Zelensky be on the TIME100?; шрифт: FjallaOne; Size: 26px; колір: жовтий, Align (вирівнювання) по центру)
- відкрийте вікно Layer Style для тексту (подвіне натиснення на відповідному layer)
- виберіть ефект Drop Shadow (Blend Mode: Multiply; Opacity: 60%; Distance: 0px; Spread: 0%; Size: 25px)
- побудуйте напрямляючі за зразком: інструмент Move Tool та кнопка Shift
- виберіть інструмент Rectangle, встановіть параметри: Fill (колір заливки) білий, Corner Radius (округлення) 15px
- побудуйте прямокутник за зразком
- виберіть інструмент Rectangle, встановіть параметри: Fill (колір заливки) відсутній, Stroke (колір границі) білий, Stroke Width (товщина границі) 3px, Corner Radius (округлення) 15px
- побудуйте прямокутник за зразком
- виберіть інструмент Type Tool (текст: 83% YES; шрифт: FjallaOne; Size: 26px; колір: виберіть колір з зображення bg.png)
- виберіть інструмент Type Tool (текст: 17% NO; шрифт: FjallaOne; Size: 26px; колір: білий)
- відкрийте зображення cursorclick.webp
- виберіть інструмент Magic Wand, виберіть фон та натисніть кнопку Delete
- виберіть інструмент Rectangle Select скопіюйте та вставте на основний документ на новий Layer
- змініть розмір та розмістіть зображення за зразком
- відкрийте вікно Layer Style для зображення (подвіне натиснення на відповідному layer)
- виберіть ефект Color Overlay (Blend Mode: Normal; Opacity: 100%; колір жовтий)
- приховайте видимість нампрямляючих View - Extras
Результат роботи:
- завантажте графічне зображення: File - Export as - PNG із назвою President_1 (див.зразок нижче)
- створіть скріншот робочого середовища Photopea створеного файлу із назвою President_2 (див.зразок нижче)

Додаткові матеріали
Відео

Додаткові матеріали
Фото